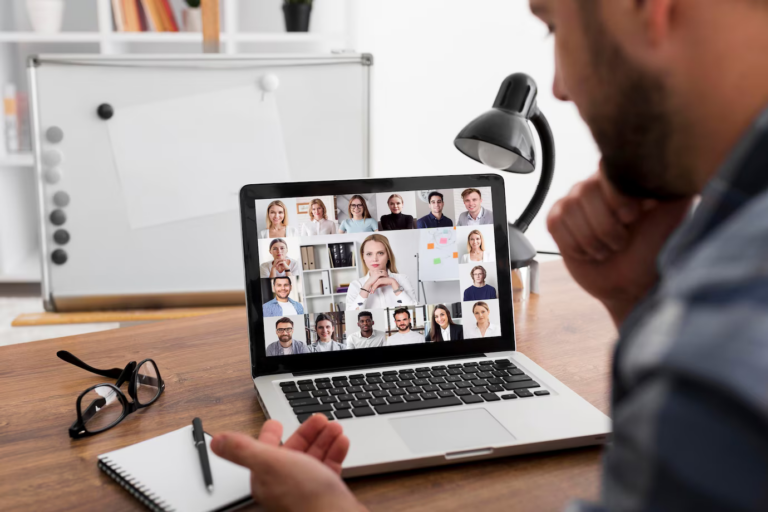Imagina tener un servidor de videollamadas completamente personalizado, donde tú controlas todo, desde la seguridad hasta el branding. Con Jitsi, puedes crear tu propio servidor de videollamadas, agregar tu logo y ofrecer una experiencia única a tus usuarios. En este artículo, te guiamos paso a paso para lograrlo.
Preparativos – Elige un Servidor VPS
Para comenzar, necesitarás un servidor VPS que será la base para alojar tu servidor de videollamadas. Recomendamos utilizar un VPS con Ubuntu 22.04, ya que es una versión estable y ampliamente compatible con Jitsi. Asegúrate de que tu servidor VPS cumpla con los siguientes requisitos mínimos:
Procesador: Al menos 2 núcleos.
Memoria RAM: Mínimo 2 GB (4 GB recomendados para un rendimiento óptimo).
Almacenamiento: Al menos 20 GB de espacio en disco.
Ancho de banda: Una conexión de red con al menos 1 Gbps para asegurar la calidad de las videollamadas.
Proveedores como Contabo, DigitalOcean o Elastika ofrecen planes accesibles que cumplen con estas especificaciones.
Paso 1: Instalación de Jitsi en Ubuntu 22.04
Una vez que tienes tu VPS listo, el siguiente paso es instalar Jitsi. Sigue estos pasos:
Actualiza tu servidor VPS para asegurarte de que todos los paquetes estén al día:
sudo apt update && sudo apt upgrade
Establecer el nombre de host del sistema: Para cada comando reemplace ‘meet.softmabe.com’ con su dominio o subdominio real. Ejemplo: «meet.tudominio.com» o «tudominio.com»
sudo hostnamectl set-hostname meet.softmabe.com
Verifique los cambios en el nombre de host usando este comando:
hostname
Establezca el nombre de host del servidor en su dirección IP pública dentro /etc/hosts :
sudo nano /etc/hosts
Agregue la dirección IP pública de tu servidor al final de las líneas en este formato: 127.0.0.1 localhost
Ejemplo: 1.2.3.4 meet.softmabe.com
Para guardar en nano presione CTRL+x, luego presione yes (y) para guardar cambios.
Paso 2: Configurar el Firewall con UFW
Puerto abierto para conexiones SSH:
sudo ufw allow OpenSSH
Puerto necesarios abiertos para el servidor de Jitsi:
sudo ufw allow 80/tcp sudo ufw allow 443/tcp sudo ufw allow 5349/tcp sudo ufw allow 3478/udp sudo ufw allow 10000/udp
Habilite el firewall ejecutando:
sudo ufw enable
Verifique el estado del firewall:
sudo ufw status
Paso 3: Agregar el repositorio de Jitsi
Descarga la clave Jitsi GPG con el comando curl:
curl https://download.jitsi.org/jitsi-key.gpg.key -o jitsi-key.gpg.key
Agregue la clave GPG a su sistema usando el comando gpg:
sudo gpg --output /usr/share/keyrings/jitsi-key.gpg --dearmor jitsi-key.gpg.key
Agregue el repositorio Jitsi creando un archivo de fuentes APT que contenga el repositorio Jitsi:
sudo nano /etc/apt/sources.list.d/jitsi-stable.list
Agregar línea (pega) al archivo que acaba de abrir, la siguiente información:
deb [signed-by=/usr/share/keyrings/jitsi-key.gpg] https://download.jitsi.org stable/
Guarde con (CTRL+X) y luego presione (y) Yes, para cerrar el editor.
Paso 4: Agregar el repositorio de Prosody
Descargue la clave Prosody GPG con el comando curl:
curl https://prosody.im/files/prosody-debian-packages.key -o prosody-debian-packages.key
Agregue la clave GPG a su sistema usando el comando gpg:
sudo gpg --output /usr/share/keyrings/prosody-keyring.gpg --dearmor prosody-debian-packages.key
Agregue el repositorio de Prosody creando un archivo de fuentes APT que contenga el repositorio de Prosody:
sudo nano /etc/apt/sources.list.d/prosody.list
Agregar línea al archivo que acabas de abrir:
deb [signed-by=/usr/share/keyrings/prosody-keyring.gpg] http://packages.prosody.im/debian jammy main
Guarde con (CTRL+X) y luego presione (y) Yes, para cerrar el editor.
Paso 5: Iniciando instalador de Jitsi
Actualizar repositorio
sudo apt update
Instalar Jitsi
sudo apt install jitsi-meet -y
Aparecerán dos mensajes emergentes durante la instalación de jitsi-meet.
Primer mensaje: ingresa tu dominio por ejemplo «meet.tudominio.com»
Segundo mensaje: Seleccione la primera opción, Generar un certificado autofirmado.
Personalizando la interfaz de usuario de Jitsi Meet
Esta sección le ayudará a personalizar la interfaz de usuario de Jitsi Meet, crearla e implementarla en sus propios servidores si lo necesita. No recomendamos cambiar la interfaz de usuario sin los servicios de soporte de Softmabe.
Personalización – Añade Tu Logo y Branding
Ahora que Jitsi está instalado y funcionando, es momento de personalizar la interfaz para que refleje tu marca. Accede a los archivos de personalización: Los archivos que necesitas modificar se encuentran en:
/usr/share/jitsi-meet/images
Logo de la página de bienvenida: Reemplaza el archivo watermark.png con tu propio logo.
Favicon: Reemplaza el archivo favicon.ico con tu propio icono en formato .ico
Personaliza el título y la descripción:
Para cambiar el título de la página y la descripción que aparece en la pestaña del navegador, edita el archivo interface_config.js ubicado en:
/usr/share/jitsi-meet/interface_config.js
Cambia los colores y estilos:
Si deseas ajustar colores y otros estilos visuales, puedes modificar el archivo CSS principal ubicado en:
/usr/share/jitsi-meet/css/all.css
Cambio Título y descripción:
Para cambiar el título y la descripción en la página de inicio, abra el archivo main.json y busque «appDescription» , «headerTitle», «headerSubtitle», «title»
/usr/share/jitsi-meet/lang/main.json
Nota importante: main.json puede variar segun tu idioma en el caso de español sería main-es.json
/usr/share/jitsi-meet/lang/main-es.json
Recordatorio, para modificar los json puedes usar nano.
FELICITACIONES!
Con estos pasos, has logrado configurar tu propio servidor de videollamadas utilizando Jitsi, completamente personalizado con tu logo y estilo. No solo tendrás el control total sobre la plataforma, sino que también ofrecerás a tus usuarios una experiencia única y segura. ¡Ahora puedes disfrutar de videollamadas con tu marca y sin depender de terceros!